For EVISAs or other online application needs our passport photo maker automatically compresses the final photo as per the required file size specified by the official authorities, and gives you a nice single image which you can use fo online applications. Please make sure that the document type clearly mentions 'online' for this to work. From PhotoImageMaker: Easily create beautiful graphics and templates with your photos. Our unique Photo Image Maker shapes allows the user to design the shape. Shape can be filled with pictures. Enjoy Photo Slideshow Maker for Mac Have a world of fun with 165+ fantastic visual effects and filters, 105+ transitions, 100+ titles and stickers. Work with ready-to-use templates or create your very own story. Make gorgeous slideshows on your Mac or iPad using your photos & videos. Add music, text and use stunning effects to make great transitions from frame to frame. To improve your story telling abilities, use the builtin storylines to arrange your photos and tell your story in pictures. Present your slideshow online, offline or with your iPad.
Creating photo slideshows is one of the best ways to have a vivid presentation with still images integrated into it. We know that many online applications and desktop programs available to make a slideshow on Windows. However, when it comes to presentation on the Mac OS X system, it is totally a different situation. We also know the Mac OS X is much more closed than the Windows platform. The choices of slideshow software for Mac are very limited. But never worry, as based on our careful testing and functional evaluation, we selected the top 5 slideshow programs you can use on Mac. Let's check them.
5 Best Slideshow Software for Mac
LightMV
LightMV is a cloud-based slideshow maker which is compatible with Mac, Windows, iOS and Android. There are many web applications provide slideshow making services but we consider this one as the best free slideshow maker for Mac among others based on three factors – No signup and installation, ads free with a clean interface, completely free export without watermark. Currently, its easy mode offers 11 styles of templates. I guess it has an advanced mode which might be released in the near future. Under the easy mode, we can output a HD-quality slideshow in three steps.
Pros:
- A super easy user interface
- No limit on the use
- HD export of the video
- Works with different systems
Cons:
- More templates should be offered
Image Maker Machine 4 Cakes
iMovie
iMovie should be one of your considerations when it comes to creating a stunning slideshow. As the default video editing software developed by Apple Inc., iMovie can be found preinstalled on Mac and iOS devices. This tool can create a slideshow presentation with pictures, aside from editing their video footages. There are a lot of themes, transitions and effects which can be used to make the slideshow good looking. If you need a free slideshow maker for Mac, go ahead with iMovie.
Pros:
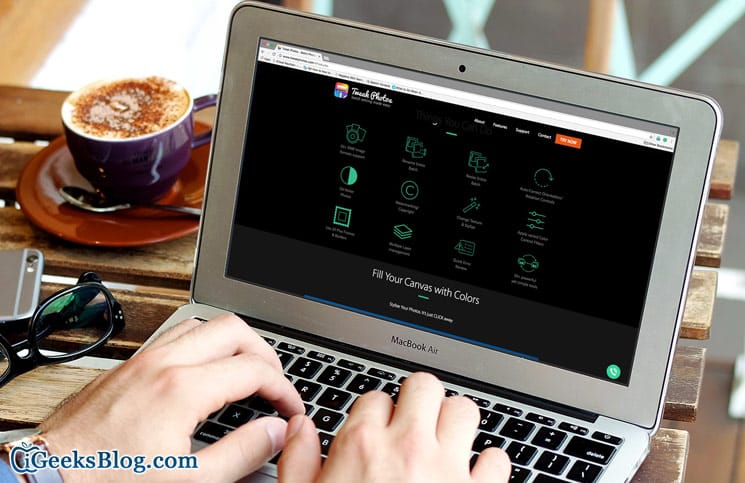
- Free of charge
- Lots of integrated effects, transitions and themes
- Official technical support from Apple
Cons:
- Not easy-to-use interface for beginners
JPEGDeux
JPEGDeux is another program that can be used effectively to make a desired slideshow on Mac. With the wide range of useful options for customization it provides, people are able to have more freedom to export the slideshow they prefer. Besides, as one of the best slideshow makers for Mac, it also has a very intuitive interface which first-time users can get hold of all its functions instantly.
Pros:
- Recursive directories help make slideshows very easily
- Outstanding customization options for slideshow making
- Stable and reliable to use
Cons:
- Limited editing functions
- No option for slideshow sharing
4K Slideshow Maker
4K Slideshow Maker provides users the highest 4K resolution when it comes to creating slideshows. The slideshow maker software for Mac allows uploading of images not only from Mac, but also directly from Instagram, which is a quite great feature for Instagram users that can come very handy. It has cool effects, filters, effects and transitions and even the face recognition tech. All these features will definitely give you a good experience.
Pros:
- Supports the loading of images from local folder or even from the Instagram platform
- Allows users to export slideshow in 4K quality
- Provides various format options for exporting a slideshow
Cons:
- Limited editing options are available in the tool
- Limited themes and styles available
FotoMagico 5
FotoMagico 5 is an additional tool among the best free slideshow makers for Mac which allows its users to create a slideshow with photos, videos, music and text integrated all at once. Like 4K Slideshow Maker, this software also provides ultra 4K resolution for creating a slideshow.
Pros:
- Very easy to handle user interface
- Supports the creation of slideshows with videos aside from photos
- Offers 4K resolution
Cons:

- Free of charge
- Lots of integrated effects, transitions and themes
- Official technical support from Apple
Cons:
- Not easy-to-use interface for beginners
JPEGDeux
JPEGDeux is another program that can be used effectively to make a desired slideshow on Mac. With the wide range of useful options for customization it provides, people are able to have more freedom to export the slideshow they prefer. Besides, as one of the best slideshow makers for Mac, it also has a very intuitive interface which first-time users can get hold of all its functions instantly.
Pros:
- Recursive directories help make slideshows very easily
- Outstanding customization options for slideshow making
- Stable and reliable to use
Cons:
- Limited editing functions
- No option for slideshow sharing
4K Slideshow Maker
4K Slideshow Maker provides users the highest 4K resolution when it comes to creating slideshows. The slideshow maker software for Mac allows uploading of images not only from Mac, but also directly from Instagram, which is a quite great feature for Instagram users that can come very handy. It has cool effects, filters, effects and transitions and even the face recognition tech. All these features will definitely give you a good experience.
Pros:
- Supports the loading of images from local folder or even from the Instagram platform
- Allows users to export slideshow in 4K quality
- Provides various format options for exporting a slideshow
Cons:
- Limited editing options are available in the tool
- Limited themes and styles available
FotoMagico 5
FotoMagico 5 is an additional tool among the best free slideshow makers for Mac which allows its users to create a slideshow with photos, videos, music and text integrated all at once. Like 4K Slideshow Maker, this software also provides ultra 4K resolution for creating a slideshow.
Pros:
- Very easy to handle user interface
- Supports the creation of slideshows with videos aside from photos
- Offers 4K resolution
Cons:
- The latest version is only available on Mac OS X 10.6.6 and later
Conclusion
Those are the best slideshow maker for Mac on the market, which you can use to make the most stunning slideshow on Mac. If you have better programs that we do not review in this post, please do not hesitate to leave a comment below.
Related posts:
Disk Utility User Guide
You can use Disk Utility to create a disk image, which is a file that contains other files and folders.
Note: You can burn information to a CD or DVD using the Burn command in the Finder. See Burn CDs and DVDs.
Create a blank disk image for storage
You can create an empty disk image, add data to it, then use it to create disks, CDs, or DVDs.
In the Disk Utility app on your Mac, choose File > New Image > Blank Image.
Enter a filename for the disk image, add tags if necessary, then choose where to save it.
This is the name that appears in the Finder, where you save the disk image file before opening it.
In the Name field, enter the name for the disk image.
This is the name that appears on your desktop and in the Finder sidebar, after you open the disk image.
In the Size field, enter a size for the disk image.
Click the Format pop-up menu, then choose the format for the disk:
If the disk image will be used with a Mac that has a solid state drive (SSD) and uses macOS 10.13 or later, choose APFS or APFS (Case-sensitive).
If the disk image will be used with a Mac with macOS 10.12 or earlier, choose Mac OS Extended (Journaled) or Mac OS Extended (Case-sensitive, Journaled).
If the disk image will be used with a Mac or Windows computer and is 32 GB or less, choose MS-DOS (FAT); if it's over 32 GB, choose ExFAT.
To encrypt the disk image, click the Encryption pop-up menu, then choose an encryption option.
Click the Partitions pop-up menu, then choose a partition layout.
Click the Image Format pop-up menu, then choose an option:
Sparse bundle disk image: Same as a sparse disk image (below), but the directory data for the image is stored differently. Uses the .sparsebundle file extension.
Sparse disk image: Creates an expandable file that shrinks and grows as needed. No additional space is used. Uses the .sparseimage file extension.
Read/write disk image: Allows you to add files to the disk image after it's created. Uses the .dmg file extension.
DVD/CD master: Changes the size of the image to 177 MB (CD 8 cm). Uses the .cdr file extension.
Click Save, then click Done.
Disk Utility creates the disk image file where you saved it in the Finder and mounts its disk icon on your desktop and in the Finder sidebar.
In the Finder, copy your files to the mounted disk image, then eject it.
Restore the disk image to a disk.
For more information about disk image types, see the manual (man) page for hdiutil.
Create a disk image from a disk or connected device
You can create a disk image that includes the data and free space on a physical disk or connected device, such as a USB device. For example, if a USB device or volume is 80 GB with 10 GB of data, the disk image will be 80 GB in size and include data and free space. You can then restore that disk image to another volume.
In the Disk Utility app on your Mac, select a disk, volume, or connected device in the sidebar.
Choose File > New Image, then choose 'Image from [device name].'
Enter a filename for the disk image, add tags if necessary, then choose where to save it.
This is the name that appears in the Finder, where you save the disk image file before opening it.
Click the Format pop-up menu, then choose an option:
Read-only: The disk image can't be written to, and is quicker to create and open.
Compressed: Compresses data, so the disk image is smaller than the original data. The disk image is read-only.
Read/write: Allows you to add files to the disk image after it's created.
DVD/CD master: Can be used with third-party apps. It includes a copy of all sectors of the disk image, whether they're used or not. When you use a master disk image to create other DVDs or CDs, all data is copied exactly.
To encrypt the disk image, click the Encryption pop-up menu, then choose an encryption option.
Click Save, then click Done.
Disk Utility creates the disk image file where you saved it in the Finder and mounts its disk icon on your desktop and in the Finder sidebar.
Important: Don't create a disk image of a disk that you believe to be failing or that contains corrupted information. The disk image may not serve as a reliable backup.
Stereophoto Maker Mac
For technical information about creating a restore disk image, see the Apple Software Restore (ASR) manual (man) page.
Create a disk image from a folder or connected device
You can create a disk image that contains the contents of a folder or connected device, such as a USB device. This method doesn't copy a device's free space to the disk image. For example, if a USB device or volume is 80 GB with 10 GB of data, the disk image will be 10 GB in size and include only data, not free space. You can then restore that disk image to another volume.
In the Disk Utility app on your Mac, choose File > New Image, then choose Image from Folder.
Select the folder or connected device in the dialog that appears, then click Open.
Enter a filename for the disk image, add tags if necessary, then choose where to save it.
This is the name that appears in the Finder, where you save the disk image file before opening it.
To encrypt the disk image, click the Encryption pop-up menu, then choose an encryption option.
Click the Image Format pop-up menu, then choose an option:
Read-only: The disk image can't be written to, and is quicker to create and open.
Compressed: Compresses data, so the disk image is smaller than the original data. The disk image is read-only.
Read/write: Allows you to add files to the disk image after it's created.
DVD/CD master: Can be used with third-party apps. It includes a copy of all sectors of the disk image, whether they're used or not. When you use a master disk image to create other DVDs or CDs, all data is copied exactly.
Hybrid image (HFS+/ISO/UDF): This disk image is a combination of disk image formats and can be used with different file system standards, such as HFS, ISO, and UDF.
Click Save, then click Done.
Disk Utility creates the disk image file where you saved it in the Finder and mounts its disk icon on your desktop and in the Finder sidebar.
For technical information about creating a restore disk image, see the Apple Software Restore (ASR) manual (man) page.
Create a secure disk image
If you have confidential documents that you don't want others to see without your permission, you can put them in an encrypted disk image.
Note: Clean mac yosemite. If you want to protect the contents of the system disk, turn on FileVault using the FileVault pane of Security & Privacy Preferences.
In the Disk Utility app on your Mac, choose File > New Image > Blank Image.
Enter a filename for the disk image, add tags if necessary, then choose where to save it.
This is the name that appears in the Finder, where you save the disk image file before opening it.
In the Name field, enter the name for the disk image.
This is the name that appears on your desktop and in the Finder sidebar, after you open the disk image.
In the Size field, enter a size for the disk image.
Click the Format pop-up menu, then choose a format:
If you're using the encrypted disk image with a Mac computer using macOS 10.13 or later, choose APFS or APFS (Case-sensitive).
If you're using the encrypted disk image with a Mac computer using macOS 10.12 or earlier, choose Mac OS Extended (Journaled) or Mac OS Extended (Case-sensitive, Journaled).
Click the Encryption pop-up menu, then choose an encryption option.
Enter and re-enter a password to unlock the disk image, then click Choose.
WARNING: If you forget this password, you won't be able to open the disk image and view any of the files.
Format pendrive for mac and windows. Use the default settings for the rest of the options:
Click the Partitions pop-up menu, then choose Single partition - GUID Partition Map.
Click the Image Format pop-up menu, then choose 'read/write' disk image.
Click Save, then click Done.
Disk Utility creates the disk image file where you saved it in the Finder and mounts its disk icon on your desktop and in the Finder sidebar.
In the Finder , copy the documents you want to protect to the disk image.
If you want to erase the original documents so they can't be recovered, drag them to the Trash, then choose Finder > Empty Trash.
Image Maker Free
When you're finished using the documents on the secure disk image, be sure to eject the disk image. As long as it's available on your desktop, anyone with access to your computer can use the documents on it.
To access the data in a disk image, double-click it. It appears on your desktop, and you can add, remove, and edit files on it just as you would with a disk.

