The IP installer Tool is a a legacy, standalone program that allows the user to search for any Hanwha IP camera that resides on the local network.The IP Installer tool also allows the user to manually set individual IP Addresses of each camera in one location, which eliminates the need to enter each individual camera's GUI to set the appropriate network settings. Intelligent IP Installer is an application that was designed in order to provide you with a simple means of operating and configuring surveillance cameras from TP-LINK. With the help of this tool you can simply choose the device and upgrade or reset its settings to the factory defaults.
- 1Installing Genesys Intelligent Automation
This page describes how to install Genesys Intelligent Automation into a test or production environment.
If you are upgrading to the latest version of Intelligent Automation from a previous version of Intelligent Automation or Genesys App Automation Platform (GAAP) 3.6 or earlier, use the instructions contained in the Genesys Intelligent Automation Migration Guide.
Installation prerequisites
Set up databases
To set up the databases in the database layer, follow the instructions corresponding to the DBMS you are using:
- PostgreSQL—Intelligent Automation configuration database only
- Elasticsearch—Intelligent Automation reporting database only
SQL Server
To set up SQL Server databases, do the following:
- Open SQL Server Configuration Manager.
- In the list, navigate to SQL Server Network Configuration > Protocols for .
- In the right pane, double-click TCP/IP to open TCP/IP Properties. Perform the following actions:
- In the Protocol tab, ensure that TCP/IP is enabled. The Enabled value must be Yes.
- In the IP Addresses tab, go to the IPAll section and set TCP Port1433.
- Click OK.
- Close SQL Server Configuration Manager.
- Open Windows Services.
- Right-click your SQL Server and select Restart.
- Close Windows Services.
- Open SQL Server Management Studio.
- In the Connect to Server dialog box, log in as an Administrator (Windows Authentication).
- In the Object Explorer panel, right-click Security > Logins and select New Login.
- In the Login - New dialog box, perform the following actions:
- In the Login name field, enter speechstorm.
- Select SQL Server Authentication.
- Disable the Enforce password expiration check box.
- In the Server Roles page, ensure public is checked.
- Click OK.
- In the toolbar, click New Query.
- Do one or both of the following, if appropriate:
- If you are using SQL Server for your configuration database, enter the following in the query window:
- If you are using SQL Server for your reporting database, enter the following in the query window:
- Click Execute to run the SQL query.
- Close SQL Server Management Studio.
Oracle
To set up Oracle databases, do the following:
- Open Oracle SQL Developer.
- Log in as the SYSTEM user.
- Open a new SQL Worksheet for that connection.
- Do one or both of the following, if appropriate:
- If you are using Oracle for your configuration database, enter the query in the query window, using one of the following examples as reference:
For Oracle 12:For Oracle 12c:
- If you are using Oracle for your reporting database, enter the query in the query window, using one of the following examples as reference:
For Oracle 12:For Oracle 12c:
- If you are using Oracle for your configuration database, enter the query in the query window, using one of the following examples as reference:
- Click Execute Script.
PostgreSQL
To set up a PostgreSQL database for Intelligent Automation configuration, do the following:
- Open pgAdmin.
- Right-click the postgres database in the list on the left-hand side, and choose Query Tool.
- When prompted, log in with the Superuser account.
- In the query window, enter the following:
- In the toolbar, click Execute.
- Right-click the Databases item in the list on the left-hand side, and select Refresh.
- Right-click the fish database in the list on the left-hand side, and select Query Tool.
- In the new query window, enter the following:
- In the toolbar, click Execute.
- Close pgAdmin.
For more information, including troubleshooting instructions, refer to the Setting up TLS or secure connection with Intelligent Automation and PostgreSQL knowledge base article.
Elasticsearch
To install and run an Elasticsearch database for Intelligent Automation reporting, use standard instructions provided on the Elastic web site. No additional steps are required to configure an Elasticsearch database for Intelligent Automation.
Create the directory structure and prepare the environment
- Upload a copy of the Intelligent Automation installer ZIP file onto each of the machines that will be used.
- Create a folder called SpeechStorm (case sensitive), preferably in the same location on all of the machines that will be used. This folder acts as the base folder location for the install.In most instances, you can use the following location: C:SpeechStorm. This document references this location throughout. You can use a different drive and folder name, but Genesys recommends you create it on or close to the root or top level of the drive.
- Unzip the Intelligent Automation installer into each of the SpeechStorm folders that you created on various machines in the previous step. Ensure the folder structure is exactly as follows, with no additional directory levels.
- C:SpeechStormPlatform..
- C:SpeechStormSetup..
- Update the database connection details in the database.properties file of the TomcatVUI server to point to your databases. The file is located here:
C:SpeechStormPlatformTomcatVUIlibdatabase.properties
Inside this file, there are template connection strings for SQL Server, Oracle, PostgreSQL, and Elasticsearch, with all but the SQL Server connection strings commented out. You must update these details to match your environment. Ensure you only uncomment one set of connection strings for each type of database. For example, if you are going to use a PostgreSQL configuration database and an SQL Server reporting database, comment out the Oracle and Elasticsearch sections, the set of strings starting with Database in the SQL Server Section, and the set of strings starting with ReportsDatabase in the PostgreSQL section.
The following code snippets are examples of the connection strings for each of the database types.
SQL Server ExampleOracle example
PostgreSQL example
Elasticsearch example
Install Intelligent Automation components and Windows Services
The installation file (SS_FW_Install.bat) sets the paths for Java and Catalina home, creates self-signed certificates for HTTPS, and creates Windows Services to start automatically for the Intelligent Automation software and Flex licensing component.
When you unzip the Intelligent Automation IP executable file, two folders (Genesys Engage Installer or PureConnect Installer) are created. To install Intelligent Automation, open the appropriate folder, right-click SS_FW_Install.bat and select Run as Administrator.
Depending on your environment, you will be prompted to make choices or provide information during the installation process, as follows:
| 1. Enter the path to the Platform folder; for example, C:SpeechStormPlatform: |
| Enter the path to where you created the SpeechStorm folder and unzipped the installer. For example, C:SpeechStormPlatform. This path is case sensitive. If incorrect, the installer prompts you to enter the path again. |
| 2. Have you just restarted your server after database password encryption? (Y/N) |
| If you are just starting a new installation, enter n. If Intelligent Automation has already been installed, but you restarted the server to activate the database password encryption, enter y. You will then be directed to populate (set up) the database. |
| 3. If you'd like to install on Genesys Engage, enter 1, or to install on PureConnect, enter 2 |
| This determines whether you're installing on Genesys Engage or on PureConnect. Based on your selection, your install package will be modified to meet the requirements of your chosen platform. |
| 4. Would you like to install a GUI server? (Y/N) |
| Enter y to run a TomcatGUI (administrator) web application on this machine that will be used to author call flows, view reports, and general setup. You must have at least one GUI per installation. If this is a single-server install, you must install this component now. |
| 5. Would you like to install a VUI server? (Y/N) |
| Enter y to run a TomcatVUI (administrator) web application on this machine that will be used to handle customer calls. In a production environment, there might be several VUIs that handle calls. If this is a single-server install, you must install this component now. Generally, companies install one TomcatVUI per server, as this is the component that handles calls and is the most commonly clustered component. |
| 6. Would you like to install a TomcatMessaging server? (Y/N) |
| Enter y to install a TomcatMessaging server and load balancer. These are used specifically for Visual IVR and Facebook Messenger. |
| 7. Would you like to install an Integration Server? (Y/N) |
| Enter y to install a TomcatIntegration server. |
| The next three prompts (8, 9, and 10) appear only if you chose to select a TomcatGUI Server; that is, if you entered y in response to prompt 3. |
| 8. Please enter the server FQDN -Fully Qualified Domain Name- : |
| Enter the computer's FQDN to generate a self-signed SSL certificate for the GUI server. This value is case sensitive. After the installer generates a self-signed SSL certificate, you can view it in the GUI configuration file, located in C:SpeechStormPlatformTomcatGUIconf. |
| 9. Enter pass phrase for speechstorm.key |
| Enter the password to create the self-signed certificate for the GUI server. The installer prompts you to enter this password three times. Make sure you remember this password, as it will be used later in this install. |
| 10. Enter the name for the TomcatGUI Windows Service; for example, FishGUI |
| Enter a unique name for the TomcatGUI Windows Service. Genesys recommends the name FishGUI. The installer creates a Windows Service set to start automatically. |
| The next two prompts (11 and 12) appear only if you chose to select a TomcatMessaging server; that is, if you entered y in response to prompt 4. |
| 11. Please enter the server FQDN -Fully Qualified Domain Name- |
| Enter the FQDN of this computer to generate a self-signed SSL certificate for the TomcatMessaging server. After the installer generates the certificate, you can view it in C:SpeechStormPlatformTomcatMessagingconf. |
| 12. Enter the name for the TomcatMessaging Windows Service; for example, FishMessaging |
| Enter a unique name for the TomcatMessaging server Windows Service. Genesys recommends the name FishMessaging. The installer creates a Windows Service set to start automatically. |
| The next two prompts (13 and 14) appear only if you chose to select a TomcatIntegration server; that is, if you entered y in response to prompt 5. |
| 13. Please enter the server FQDN -Fully Qualified Domain Name- |
| Enter the FQDN of this computer to generate a self-signed SSL certificate for the TomcatIntegration server. After the installer generates the certificate, you can view it in C:SpeechStormPlatformTomcatIntegrationconf. |
| 14. Enter the name for the TomcatIntegration Windows Service; for example, FishIntegration |
| Enter a unique name for the TomcatIntegration server Windows Service. Genesys recommends the name FishIntegration. The installer creates a Windows Service set to start automatically. |
| 15. Enter the name for the TomcatVUI Windows Service; for example, FishVUI |
| Enter a unique name for the TomcatVUI Windows Service. Genesys recommends the name FishVUI. The installer creates a Windows Service set to start automatically. |
| At this point, a Flex License Server is installed as a Windows Service set to start automatically. This is required to license Genesys Intelligent Automation, and requires that a valid license be imported into Flex before starting Genesys Intelligent Automation. |
| 16. IMPORTANT: Make sure you modify the database.properties file in the TomcatVUI with the correct credentials. |
Update the database.properties file to reflect the configuration of your environment (Oracle, SQL Server, PostgreSQL, or Elasticsearch). Press Enter when you are done. The installer will then copy the updated file to each of the library files for each of the Tomcat applications, namely:
Where is the path to the folder in which Genesys Intelligent Application is installed. |
| 17. Would you like to encrypt the database password in the database.properties file? (Y/N) |
| Database encryption ensures that the password does not appear in plain text in a file, allowing someone with access to the file to gain manual access to the database. You can encrypt the password now, or at any time in the future, as described in Encrypting the Database Password If you want to implement this small but effective security measure, enter y and follow the steps in Encrypting the Database Password. After the encryption is complete, the installer will populate the database as described in Populating the Database, if necessary. If you do not want to encrypt the database password right now, enter n and the database will be populated as described in Populating the Database, if necessary. |
Encrypting the Database Password
You can encrypt the password to your database by running the Encryption.bat database script file. If you have entered y in response to the prompt Would you like to encrypt the database password in the database.properties file? during installation, the installer will run this file for you.
To encrypt the password after you have installed Intelligent Automation software, go to <IA_Platform_Folder>/TomcatVUI/webapps/fish-vui/WEB-INF/bin/ and run the Encryption.bat script file from the command line. The actual encryption steps are the same as the steps when encrypting database during installation but be sure to restart the server when you have completed the encryption.
You can also undo the encryption and go back to using the unencrypted values, or use the script to re-encrypt the passwords if they were changed.
If you start the script but then decide you don't want to perform the encryption, you can press CTRL-C to exit the script with no changes being made.
Before going any further, open the database.properties file of the TomcatVUI, and ensure that the applicable keys (Database.JDBC.Password, and ReportsDatabase.JDBC.Password or ReportsDatabase.Elasticsearch.Password) are set to the current and correct unencrypted password value. If the values aren't correct, correct them before continuing.
When prompted by Enter the path to the location for the Fish_credentials.keystore file; for example, C:FISHKeystore:, enter the path to where the Intelligent Automation keystore (Fish_credentials.keystore) is to be located. If you have not yet created it, the script will create it for you.
The script encrypts the database password and makes the following changes to the database.properties file of the TomcatVUI:
- Deletes the values of the applicable Database.JDBC.Password, and ReportsDatabase.JDBC.Password or ReportsDatabase.Elasticsearch.Password keys, leaving them set to an empty value.
- Creates two new keys (one for each applicable database), Database.JDBC.Encrypted.Password, and ReportsDatabase.JDBC.Encrypted.Password or ReportsDatabase.Elasticsearch.Encrypted.Password, and sets the new keys to the encrypted value.
The script then goes on to create the necessary keystore file, and saves the encryption key and the path to where it is stored in the environment variables FISH_KEYSTORE_PASSWORD and FISH_KEYSTORE_PATH, respectively. Then it copies the updated database.properties file to the other three installed Tomcat servers, namely GUI, Messaging, and Integration.
At run-time, Intelligent Automation detects the new keys, and uses the encrypted values to access the databases.
The following example illustrates setting the encrypted values in the database.properties file for an SQL Server configuration database and an Oracle reports database:
database.properties file before encryption:
After encryption, the database.properties file is as follows. Note that the Password keys are set to an empty value, and that the new keys with the encrypted values are shown at the end of the file.
Ip Installer Download
Unencrypting the Database Passwords
Follow these steps if you want to use the unencrypted passwords, or if you are going to re-encrypt the password.
- Open the database.properties file in the TomcatVUI/lib folder.
- Delete all lines beginning with any of the following:
- Database.JDBC.Encrypted.Password
- ReportsDatabase.JDBC.Encrypted.Password
- ReportsDatabase.Elasticsearch.Encrypted.Password
- Set the lines starting with the following to the correct unencrypted passwords:
- Database.JDBC.Password
- ReportsDatabase.JDBC.Password
- ReportsDatabase.Elasticsearch.Password
- Save and close the modified database.properties file.
- Repeat steps 1 to 4 for each database.properties file in the TomcatGUIlib, TomcatMessaginglib, and TomcatIntegrationlib folders.
- Go to the FISH_Keystore folder and delete the Fish_credentials.keystore file, if it exists.
- Delete the FISH_Keystore folder if it exists.
- Delete the FISH_KEYSTORE_PASSWORD and FISH_KEYSTORE_PATH system environment variables in your Windows Server, if they exist.
Re-encrypting the Database Passwords
If you want to re-encrypt your passwords after they were originally encrypted, you must first unencrypt them as described above (if they are encrypted), then perform this abbreviated encryption process. Probably the most common reason for re-encrypting the passwords is to encrypt new passwords after the previous passwords were changed.
- If the passwords are already encrypted, follow the steps in the previous section to unencrypt them.
- Have a user with Administrator privileges re-run the Encryption.bat file located in the <Platform path>TomcatVUIwebappsfish-vuiWEB-INFbin to complete the encryption process.
Populating the Databases
Use the Migrate.bat file to set up the database schema for Intelligent Automation.
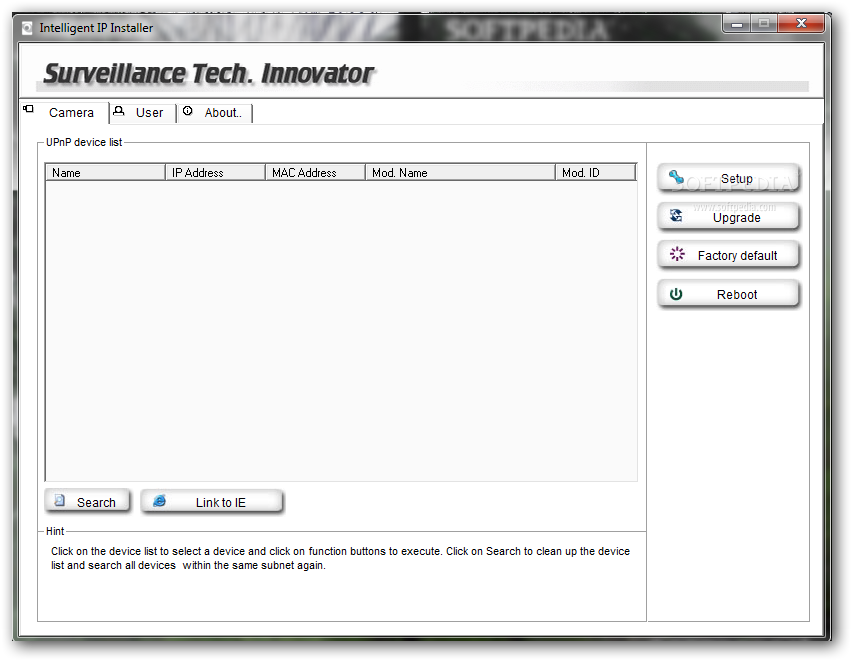
Once this is complete, the following message is printed in the console: Don't forget to run the PostMigrate script once code has been deployed on all VUI Servers. Press any key to continue . . .
Use the PostMigrate.bat file to do the post-migration (backfill) for your database to the latest version.
You'll then see the following prompt:
Would you like to run the Post Migrate step? (Enter '1' to continue) NOTE: If this is an online upgrade to an existing installation, you should only run this step when installing your final server.
- If you press 1, the post-migration will proceed.
- If you press anything other than 1, the system will exit the console and the post-migrate step will not execute.
Add additonal Intelligent Automation Servers
To handle heavy call loads, you can add additional Intelligent Automation servers to your Intelligent Automation system. In fact, most Intelligent Automation users set up multiple VUI servers to process calls. To add additional VUI servers, complete the following steps on each host machine:
- Follow the steps in the section Create the directory structure and prepare the environment. You can copy the database.properties files from the machine on which you previously installed Intelligent Automation.
- Follow the steps in the section Install Intelligent Automation components and Windows Services, but note the following changes:
- When prompted if you want to install a GUI or a Messaging server, enter n.
- When prompted if you want to install a VUI server, enter y.
Use Flex to license Intelligent Automation server
Next, you must license the Intelligent Automation server within Flex before you can start the Intelligent Automation services. To do this, you need a license file that was provided with the installer files.
- Open Windows Services using one of the following methods in Windows:
- Open the Start menu, click Search, and enter Services.
- Open the Control Panel and select Services.
- In Windows Services, right-click SpeechStorm License Manager and select Properties. Then, in the Log On tab, select Local System Account.
- After the service initializes, open a web browser and navigate to http://localhost:8090 to open the Flex web interface.
- After the webpage loads, click the Administration tab and use the following login:
- Username: admin
- Password: 123456789
- Click Import License under Vendor Daemon Configuration tab to upload the license file that was delivered with the installer and specific for this machine. Select the license file and ensure you enable the Overwrite License File on License Server check box. After you import the file, check the list of licenses again. If the import is successful, the list displays your license with a status of Up.
Update SSL certificates
Next, update the password for the SSL certificates that were created earlier. You must update the passwords listed in the following locations:
- C:SpeechStormPlatformTomcatGUIconfserver.xml
- C:SpeechStormPlatformTomcatMessagingconfserver.xml
- C:SpeechStormPlatformTomcatIntegrationconfserver.xml
In each file, locate the SSLPassword value and update it to the one you created when generating the SSL certificates.
Start Intelligent Automation services
In Windows Services, start the services that are applicable to your environment:
- Apache Tomcat 9.0 FishGUI
- Apache Tomcat 9.0 FishVUI
- Apache Tomcat 9.0 FishMessaging (optional)
- Apache Tomcat 9.0 FishIntegration (optional)
Use the GUI server to configure Intelligent Automation
Now you can access the Intelligent Automation interface in a web browser.
- Open a web browser and enter http://localhost:8080/fish-gui. After the page loads, confirm that the browser correctly redirected to use https.
- The browser displays a security warning because you created a self-signed certificate during the install. In Google Chrome, click ADVANCED and then click Proceed to localhost (unsafe). This indicates to the browser that you understand the certificate is self-signed. This process might vary in other browsers.
- The browser displays the GUI authentication screen. Enter the following:
- Username: admin@genesys.com
- Password: 123456
- Go to Administration > Servers and perform the following actions:
- If you enter localhost as a hostname but the MCP server is not installed on the same machine, the hostname localhost does not work.
- If you enter gaapvui1 as a hostname but the MCP server cannot reach this server without a FQDN such as gaapvui1.genesys.com, the hostname gaapvui1 does not work.
- In the Default VUI Server row, click edit. Set the hostname to the name of your VUI server and port to 8082. Click Save.
- (Optional) If you installed additional VUI servers, perform the following steps.
- Click Create a New Server and select New Voice Server.
- Enter the following information:
- Server Name - Enter a descriptive name for the server. For example, VUI_2.
- Server Connection Details - Select a connection type (HTTP or HTTPS) and enter a hostname and port.
- Cluster - Specify which cluster to attach this server. Typically, this setting is unchanged from the Default Voice Cluster.
- Server Status - Select the Active check box to make this server active and therefore able to process calls.
- Click Save.
- In the Servers list, look for your new server and note its ID value.
- On the server host machine, go to C:SpeechStormPlatformTomcatVUIlib.
- Open the fish-vui-local.properties file for editing.
- Look for the following line: ThisServer.ID=#. Replace # with the Server ID value you noted earlier.
- Go to Windows Services and restart the FishVUI service.
- In the Default Admin Server row, click edit. Set the hostname to the name of your GUI server. Click Save.
- Genesys recommends that you use a secure connection by selecting the https protocol and specifying a secure port that is referenced in the server.xml file.
- You must restart the GUI server so it can load the certificates into its trust store.
- You might encounter an error after clicking Save if you still need to configure other server connections. Ignore the error—the configuration was saved correctly. The error does not appear after you have configured all server connections and the servers are reporting as Online.
- (Optional) This step applies only for Messaging and VUI servers.Go to Administration > Clusters and click Create a new Cluster. In the New Cluster Type: pop-up, select New Load Balancer Cluster. In the next screen, enter the following information:
- Cluster Name - Specify a unique name.
- Load Balancer Servers Will Balance Requests Arriving at This Port - Select http and a port number that is not used by anything else on this machine.
- Hostname Used in External Links to this Cluster - Specify the machine's host name.
- Click Save.
- Server Name - Specify a unique name.
- Server Connection Details - Specify a server name and port number.
- For Messaging servers, the default port number is 8081. To verify, open C:SpeechStormplatformTomcatMessagingconfserver.xml and check the value for Connector port.
- For VUI servers, the default port number is 8080. To verify, open C:SpeechStormplatformTomcatVUIconfserver.xml and check the value for Connector port.
- Cluster - Select the cluster you created in Administration > Clusters.
- Server Status - Enable the Active check box.
- Click Save.
- Click Re-run Server Checks to refresh the server list and ensure all servers are functioning normally.
- (Optional) Set up HTTPS for Voice, Messaging, Load Balancer and other Genesys servers.
- Go to Administration > Certificates.
- Click Import a new Certificate.
- In Remote Server Details, enter the hostname and port number of the server for which you want to import the certificate.
- Click Get Certificate. The page updates to show the certificate has been fetched successfully.
- Enter a description in the Description field.
- Click Save.
- You might see a message stating the cache cannot be flushed on the server. This is because the HTTPS server cannot communicate until the certificate has been uploaded and services have been restarted. If you see this error, go to Administration > Certificates again and you can see the certificate you uploaded. Repeat this process for all servers that use HTTPS, then restart those servers. When they come back on, they appear as Online in the Administration > Servers tab.
- To use TLS 1.2 connections with other Genesys servers, you must set the following Default Server Settings:
- Set GenesysSDK.ConfigServer.IsTLSEnabled to true
- Set GenesysSDK.PlatformServer.IsTLSEnabled to true
- Set HttpClient.Security.SSLContext to TLSv1.2
- Set HttpClient.Security.SupportedProtocols to TLSv1.2
- Optionally, you can set HttpClient.Security.SupportedCipherSuites to restrict the available cipher suites by adding a comma-separated list of cipher suite names. See this page for more information on valid values.
- Load Balancer A has B and C's certificates in A's Java certificate store.
- Load Balancer B has A and C's certificates in B's Java certificate store.
- Load Balancer C has A and B's certificates in C's Java certificate store.
- Go to Administration > Default Server Settings and update the following settings:
- GraphViz.DotPath - Specify the path to the GraphViz executable. Usually, this is C:/SpeechStorm/Platform/Apps/GraphViz/bin/dot.exe (use forward slashes).
- (Optional) Login.Security.Strict - Set to true if you are in a PCI environment.
- Email.SMTP.Host - Specify the hostname of your SMTP server (for example, mail.speechstorm.com).
- Click Save.
- Go to Windows Services and restart Intelligent Automation services, including FishGUI, FishMessaging, and optionally FishVUI.
- After the services restart, log in again and go to Administration > Servers. Ensure all components are online.
Ensure that the load balancer certificates are imported into the certificate store of Java in the other load balancers. If you have three load balancers (A,B, and C), ensure that:
This will enable the load balancers to communicate with each other successfully.
Import products and templates
- To import products, go to Administration > Products.
- Click Import a Product to display a new page.
- Click Import Product and select the All Production Definitions.zip file, usually found at the following location: C:SpeechStormPlatformAppsToBeInstalledProducts and templatesAll Product Definitions.zip.
- Select the option Overwrite Product ID if it Already Exists.
- Click Import Product.
- To import templates, click Import in the top-level navigation bar.
- Select Import everything.
- Click Choose File and select the All Production Templates.zip file, usually found at the following location: C:SpeechStormPlatformAppsToBeInstalledProducts and templatesAll Product Templates.zip.
- Click Choose Modules to Import.... A pop-up displays a list of templates that will be imported.
- Scroll to the bottom of the list and ensure the Create new persona for 'Chat Default Persona', 'Visual Default Persona' check box is enabled.
- Click Import.
Many consumers find the need for a professional IP based security camera system for their home, business, or property, but are under the assumption that IP systems are complicated and too tech-heavy. This discourages them from purchasing one, preventing them the security they require. The truth is, though, that setting up an IP camera is easier than you think. It involves a basic understanding of networking, and by following some simple steps, you'll have your IP cameras functioning in no time.
An IP camera can connect directly to your network or computer, and there are three ways to do so. The three ways listed below do not require a NVR. A NVR, or Network Video Recorder, is the device that IP cameras connect to. The NVR records video provided by the IP cameras to a hard drive, either in HD (720p, 1080p), 2K HD, or Ultra HD (4K) depending on the type of NVR and type of camera that's being used with it.
IP cameras are network-based cameras, however they don't require Internet access in order to be used as they are standalone devices that can be used on a local network. A simple local network can be either of the following:
- An IP network camera connected with a network cable to your desktop computer's network port.
- An IP camera connected to a router that is connected to a desktop or laptop computer, but the router is not connected to the internet.
Only if you want to view your system remotely from the internet then you would have to connect the system to the Internet.
Do I need a NVR for my IP security camera system?
A NVR is not necessary in order to view your network cameras or even record video. If you are testing cameras, looking for a temporary setup or want to set up something inexpensive then using a computer with an IP camera is a good alternative to a NVR. SmartPSS is our computer software program that allows PCs to view and record IP cameras. However, this kind of processing will demand a lot from the computer. Most likely, you wouldn't be able to use that computer for personal use as it would be bogged down processing video from high resolution IP network cameras. Also, computers can be unreliable and crash, potentially leaving you with no recorded video.
NVR products are standalone devices using a Linux operating system which is known to be rock-solid and crash free, and designed to be operate 24/7 and maintain system security with user account access permissions. For a complete security camera system, you will want to use a NVR along with cameras. SmartPSS software can be used as a client software to connect from a computer to a NVR to watch cameras connected to the NVR and to playback/download recorded security footage.
Three ways to connect an IP camera to a computer
Before we begin, it is important to understand that network camera systems require the ability to transport video and power to work correctly. Power Over Ethernet (PoE) is a technology that transmits video/data signal and power over one Ethernet cable. In situations where PoE isn't available, a 12V DC power adapter will be necessary to supply power to the camera.
Secondly, you will need to use our IP finder Config Tool to find cameras on your network. For more info on basic networking knowledge as to how IP addresses matter when deploying network cameras, please read our guide about connecting security cameras to the internet.
Now, let's discuss the three ways to to connect to an IP camera from your computer.
Intelligent Ip Installer Windows 10
1) 12V DC power adapter with a network cable straight into a PC
Intelligent Ip Installer For Mac Os
a) For this method we will provide power to the camera using a 12V DC 1amp power adapter that plugs into a 110V AC outlet. Below is a picture of our trusty power adapter.
b) Next, connect a network cable from the camera to your computer.
c) Set your computer's network port to a static IP address like 192.168.1.200 so you can talk to the camera. Here's how you do it on a Windows Computer:
Changing the IP Address of Your Computer's Network Port
d) All newer cameras with firmware from 2018 and onward have stringent password rules that require initialization before making any configuration changes to the camera including the IP address. In order to set the password and password recovery email address you must login to the web interface of the camera. Be sure to note down and keep the credentials you are setting in a safe place that you will remember.
Note: if you have a password other than admin set on the cameras, then you will need to enter that in the 'search settings' options before attempting to edit the IP address. See the illustration below on how that is done.
f) As explained in our article connecting security cameras to the internet, for two devices on a network to talk to each other, they must have the same IP address scheme. In 1C we set our computer's address to 192.168.1.200, so we need to set change this camera's address to 192.168.1.X where X is a number between 2 and 254, and not same as the our computer's current address. We picked 12, so below is a screenshot of what to set your camera's ip address to if you are following along in our guide. Set the subnet to 255.255.255.0 and gateway to 192.168.1.1.
g) After changing your camera's IP address to one that matches your network, type the new IP address of your camera into the URL of internet explorer. Here's a brief example:
You can also view the camera using our PC software. If you don't already have it, you can download SmartPSS from here. Here's how if you already have SmartPSS installed.
How to Add IP Cameras in Smart PSS
In summary, the above is a quick and easy way to connect an IP camera to a computer with a hardwired network port. This is great for the following scenarios:
- You don't have a router and want to set up a closed circuit system between a computer and a security camera.
- You are trying to test an IP camera or troubleshoot it.
- You are trying to connect to a security video recorder directly from a computer.
Most computers have only one network port, so this method can be problematic as it would use up your only network port, preventing you from having a hard-wired Internet connection. The next 2 methods will demonstrate how to set up a network camera on a network. Method 2 is for setting up a camera with a 12V DC power supply and Method 3 entails using a PoE injector or switch. The only different between these two methods is how power is supplied to the camera.
2) 12V DC power to camera + network cable to router
This method will show you how to connect an IP camera to your router and view it over a network, while supplying power to the camera using a 12V DC power adaptor.
a) Connect a 12V DC power supply to your camera and connect the power adaptor to the wall to power the camera.
b) Connect a network (Ethernet) cable from the camera to the router to establish a data connection between the camera and the router.
c) Give the camera about 2-3 minutes to boot. Use our IP Finder Config Tool to find the camera on your local area network (LAN). Below is a screen shot of how it looks in our case.
The camera currently has an IP address of 10.1.1.65. As explained in our article connecting security cameras to the internet, for the camera to be reachable from the computer on your network, its IP address has to match the IP scheme of your network. In our case our router IP is 192.168.1.1, so we are going to have to change the IP address of the camera. To change the IP simple press the pencil icon to edit.
d) We are going to set the camera to an IP of 192.168.1.X, we chose 192.168.1.12. Before we go ahead and change the IP address, we have to think about duplicate IP addresses on the network which would create networking issues. To see if a specific IP address is available on your LAN, use the command prompt in Windows to ping the address you intend to use. Below is a video explaining how to use the ping command. You can use this command on Mac as well by using the terminal.
e) Let's change the IP address. In our case we set it to 192.168.1.12. Subnet mask is usually 255.255.255.0 on simple networks, and the gateway is the IP address of the router. Press OK.
f) Once the camera is assigned a new IP address, you can access the camera using your Web Browser or SmartPSS as shown in 1F above.
3) Camera to PoE Switch or PoE Injector
We discussed that PoE supplies power to the camera, so a 12V power adapter is not necessary in this scenario.
In this method you plug an ethernet cable from the camera to a PoE port on a compatible PoE switch or injector. The PoE switch or injector connects to the router.
Here's how you connect to a PoE switch.
Here's how you connect to a PoE injector
Again, use the Config Tool to find your camera's IP address and change it to match your network scheme (if necessary) as described in steps 2C thru 2E. Once the camera is on the same network as your computer you can login and watch the camera as shown in Step 1F.
Summary
At this point, you now should know a good amount about networking and have used the above mentioned steps to make your very own IP camera system using your computer and IP camera.

