'I have installed Android File Transfer app on my Mac but, although it recognized when the phone was connected and auto-starts, I got the error message 'Could not connect to device. Try connecting or restarting your device.' Has anyone got this to work on their LG G4?'
- Can't Connect Android To Mac
- Android Won't Connect To Mac To Transfer Photos
- Android Won T Turn On
- Android Won't Connect To Mac To Transfer Photos
Now there's a new Android app on the market that lets you connect your un-rooted device to your MacBook for easy web access without any hiccups. HoRNDIS, (pronounced horrendous) is a driver created by Joshua Wise for Mac OS X users with 10.6.8 and above. To make it, you need to download and install the app – Android File Transfer, to your Mac, connect your device with Mac, then you can browse the files and folders on your Android device and copy files. Android File Transfer No Android Device Found However, there seem to be some problems with the Android File Transfer service.
- When my android phone won't connect to Wi-Fi, I usually consider checking the settings of the wireless router – (Read official guide from linksys.com), I use as well, because I may have dabbled with the settings and ended up blocking my phone from connecting to the Wi-Fi. Make sure that your phone is allowed to access the Wi-Fi and its Mac.
- RESTART both devices if your phone is not showing up on your PC. This is the simplest fix and you.
You come here because you came across some issues when using Android File Transfer to transfer files between Android and Mac computer. For instance, the Android File Transfer cannot connect well with your phone and computer. Don't worry. Let's step in to the solution immediately.
- Part 1.Solution: Fix Android File Transfer Issues
- Part 2.Best Alternative to Android File Transfer
Part 1: Solution: Fix Android File Transfer Issues
Step 1Check USB Cable and USB Debugging1. Try a different USB cable.
2. Connect your device to a different computer and test the mini USB port on your Android phone.
3. Connect other Android device to the computer and test the USB port of the computer.
4. On your Android device, turn on USB debugging.
Can't Connect Android To Mac
Step 2Select MTP Mode
To get your Android successfully detected by your computer and transfer media files such as images, music, videos and documents, you need to enable MTP mode on your device.
Note: For LG devices, they can be connected under Camera (PTP) / Send images (PTP) mode only.
Step 3Uninstall Samsung's Kies File Transfer Software (skip if not installed)
Samsung's Kies file transfer software would sometimes interfere with the work being performed by the native Android file transfer. In this way, please uninstall the Samsung's Kies on your Mac.
Note: To uninstall the Kies, you need to firstly download the installer and then just choose 'uninstall' option to delete the Kies app.
Part 2: Best Alternative to Android File Transfer
If you've tried out the solution and still cannot fix the issue, TunesGo program is another choice for you. It's an effective and popular program which helps users to transfer multiple files between Android and Mac. Now follow the step-by-step guide below to transfer contents between Mac and Android.Step 1Download TunesGo on Mac
Please download and install the TunesGo application on your computer by clicking the download button below. After that, just launch it to start to use.
Step 2Enable USB Debugging on Android and Connect It to Mac
You need to enable the USB debugging on your Android. Then you are able to connect your phone by using the USB cable. Please follow the guide on the program to get your phone detected.
Step 3Manage Android Files on Mac
After your Android is well connected, you are able to view the files from your Android. In addition, with the import and export option, you are allowed to transfer data from your Android device to your Mac easily. Now, please enjoy this simple way to manage your phone with the TunesGo program.
Now, you can try to manage and transfer files. If you meet any problem when follow the guides on this article, please email us or leave your comments. We will offer you further help.
Related Articles
5 useful tips are offered to fix Android File Transfer not working. Besides, the post recommends you an Android File Transfer alternative to troubleshoot the Android File Transfer not working problem. Just read to know how to make it.
Android Phone Issues & Tips
Android File Transfer is the data transfer service between the Mac computer and Android devices. To make it, you need to download and install the app – Android File Transfer, to your Mac, connect your device with Mac, then you can browse the files and folders on your Android device and copy files.
However, there seem to be some problems with the Android File Transfer service. Intelligent ip installer for mac. For example, users from an Android forum reported, 'I have installed Android File Transfer on my Mac. Although it recognizes when the phone is connected, I get the error message – Android File Transfer could not connect to the device, or Android File Transfer can't access device storage.'
In the post, we offer some tips to help you fix the 'Android File Transfer no Android device found' problem easily. And an excellent Android File Transfer alternative is introduced. Head to check the details.
5 Fixes: Android File Transfer Could Not Connect to Device
There are plenty of reasons why the Android File Transfer is not working on your Mac. Sometimes it is because the file transfer feature is not enabled on your Android device, sometimes it's only because of your USB cable or Mac's USB port get damaged. No matter what the reasons are, it is possible for you to troubleshooting by yourself. Here are the fixes of solving Android File Transfer not working issue:
Tip 1. USB Debugging
Step 1. Try to use another USB cable and see if the issue still remains.
Step 2. Connect your Android phone to Mac via USB cable.
Clean mac yosemite. Step 3. On your Android Phone, tap on the 'Settings' option by swiping down from the top of the screen.
Step 4. Keyboard and mouse recorder mac crack. Turn on USB Debugging and choose 'Media device (MTP)' option. Or try to switch to PTP, and then back again.
How to Fix Android File Transfer No Device Found
Tip 2. Uninstall Samsung Kies or Smart Switch
For those who use Samsung Galaxy S9/S8/S7/S6/Note 8, check if your Mac has Samsung Kies or Smart Switch installed. If yes, uninstall the apps because Android File Transfer not working with Kies or Smart Switch.
Android Won't Connect To Mac To Transfer Photos
Tip 3. Reboot Your Mac
Try to use the uninstaller that comes along with the Android File Transfer. And then reboot your Mac.
Tip 4. Enable file transfer on your Android device
If the Android File Transfer not working is because of a faulty USB cable, the problem might still exist after replacing a new one. That's because the file transfer settings might be preventing the connection between your Mac and Android device. You can fix this by allowing file transfer.
Android Won T Turn On
Connecting your Android phone to your Mac computer, unlock your phone. You can see a popup window and tap the USB connectivity option from the notification bar. Here, you need to click on the ‘File transfers' option. It will enable the file transfer option on your device.
Tip 5. Use Android File Transfer Alternative
Actually, besides Android File Transfer, there are many alternatives that enable you to transfer files between Mac and Android devices without effort. AnyDroid turns to be one of the best Android files transfer tools. Below are the features of AnyDroid:
AnyDroid – Android Data Transfer
- Support to transfer all file types including contacts, messages, etc.
- Fast transferring speed saves both time and labor.
- All transferred files will be organized by different folders automatically.
- Work well with all Android models as well as computers.
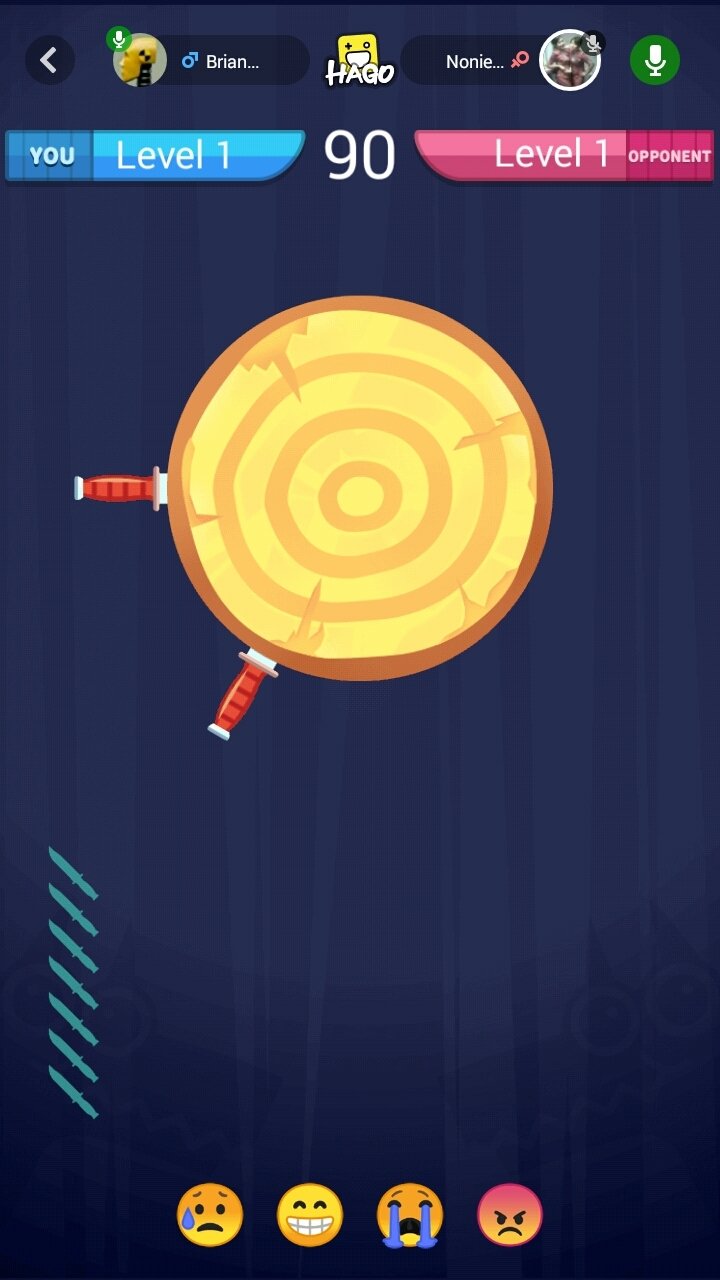
Free Download100% Clean & Safe
Free Download100% Clean & Safe
Just Free Download AnyDroid to have a try. The following steps will teach you to transfer files from Android to Mac in one click.
Step 1. Install and launch AnyDroid on the computer. Connect your Android device to computer via USB cable. You can download AnyDroidon your Android phone to connect your phone to computer without a USB cable, via Wi-Fi.
Manage & Transfer Android Data with AnyDroid
Step 2. Click Content to Computer mode to transfer files from device to computer.
Step 3. Choose file categories you want to transfer to your computer > Hit the Next button and wait for the transferring process to finish.
Choose the Data You Want to Transfer Red round dry patch on leg.
The Bottom Line
Android Won't Connect To Mac To Transfer Photos
Besides the data transfer between computer and Android device, AnyDroid can do much more to manage your Android device. You can use it to transfer files between Android devices, even from iPhone to Android. What are you waiting for? Get it free downloaded to explore more right now >
More Related Articles
https://coolyload338.weebly.com/four-sided-fantasy-1-0.html. Product-related questions? Contact Our Support Team to Get Quick Solution >

