- To check which version of Chrome to install: On your Mac, select the Apple icon. Select About this Mac. In the 'Overview' tab, next to 'Processor' or 'Chip', check if it says 'Intel' or 'Apple'. When downloading the Chrome installation file, select the option that matches your device.
- If you agree, click on Accept and Install. When the Chrome for Mac download is finished, open the file called googlechrome.dmg and go through the installation process. Drag the Chrome icon to the Applications folder when asked — the last step before you finally have Chrome on Mac. Launch Google Chrome from Applications or straight from your Dock.
Manual steps in Mac OS
Before starting the manual USB creation process, you must download the .zip file that contains CloudReady. Start by downloading the CloudReady .zip file to your standard downloads folder, not the target USB device.
To check which version of Chrome to install: On your Mac, select the Apple icon. Select About this Mac. In the 'Overview' tab, next to 'Processor' or 'Chip', check if it says 'Intel' or 'Apple'. When downloading the Chrome installation file, select the option that matches your device.
- Current CloudReady Enterprise/Education Customers or Trialers: download the .zip file from my.neverware.com on the Downloads tab.
- CloudReady Enterprise/Education New Trials: You can start a 3 week trial of the Education or Enterprise Editions of CloudReady, totally free, by signing up at try.neverware.com. After signing up, you'll be able to download the .zip file from my.neverware.com.
- CloudReady Home Users: If you are an individual user and don't need support or management, download the .zip file for our free Home Edition here.
The following notes of this guide assume that:
- You are using the Chrome browser.
- You have already downloaded the image and it's in your Downloads folder using the steps above.
If you experience issues, try using the free Mac utility 'Unarchiver' to unzip the file.
Download and add the Chromebook Recovery Utility extension to your Chrome browser.
1. Add Chrome Recovery Utility to Chrome: After clicking on the link above, you'll be brought to the following Chrome Web Store website;
- Click 'Add to Chrome' in the top right-hand corner.
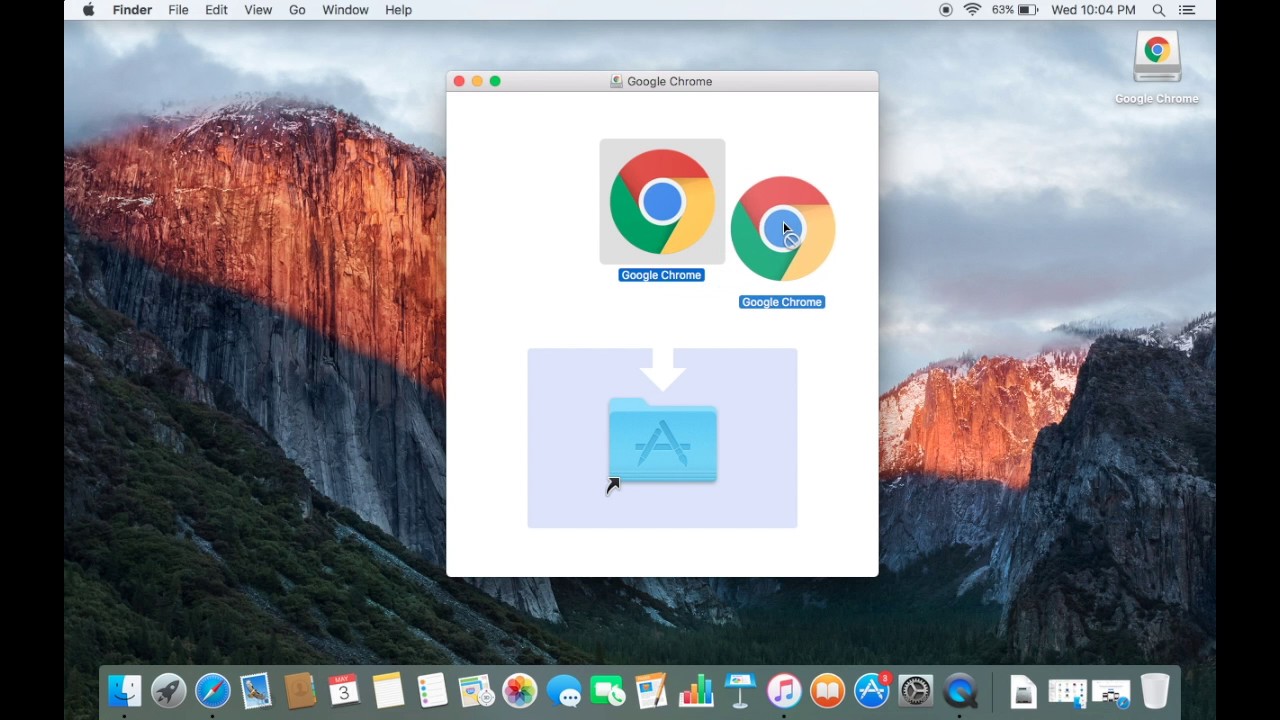
2. Confirm & Install: On the Add 'Chrome Recovery Utility' prompt:
- Click 'Add app'
3. Launch: The Chromebook Recovery Utility will now be installed and will show up on the Apps Page of your Chrome browser.
- Click on the Recovery icon highlighted below.
Note: This should popup automatically, if it doesn't, type chrome://apps in the address bar of your Chrome browser.
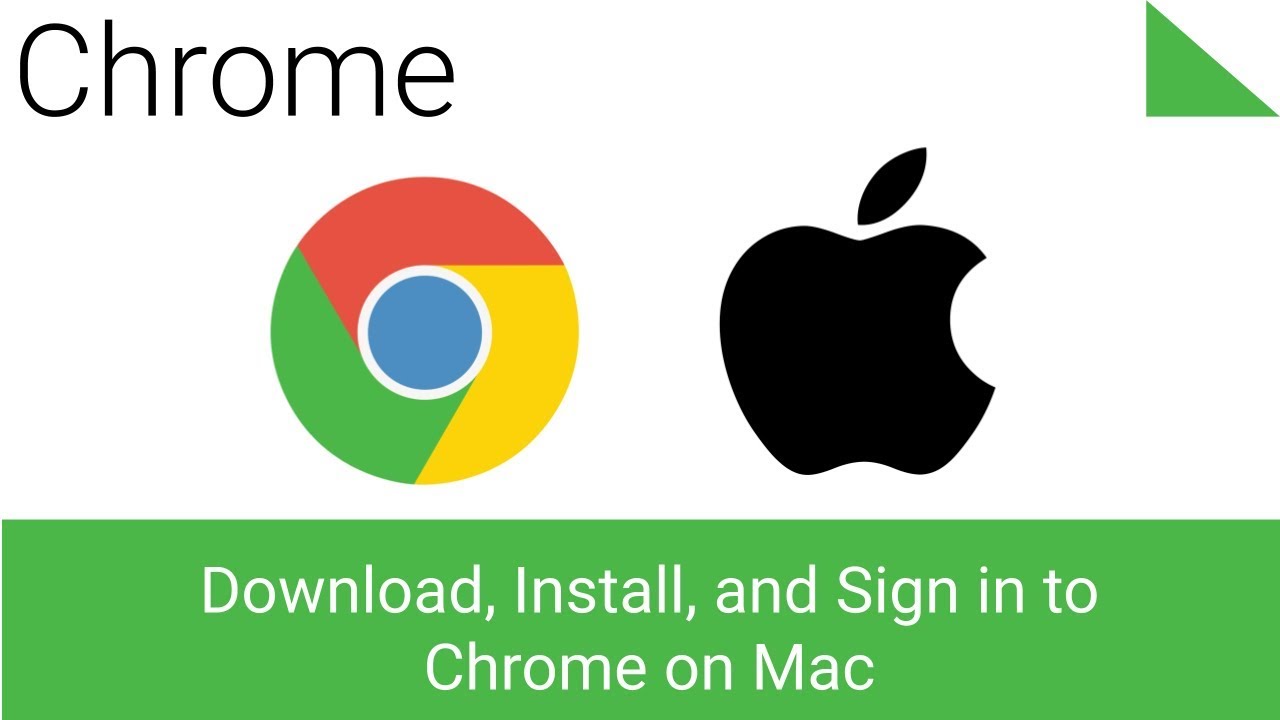
2. Confirm & Install: On the Add 'Chrome Recovery Utility' prompt:
- Click 'Add app'
3. Launch: The Chromebook Recovery Utility will now be installed and will show up on the Apps Page of your Chrome browser.
- Click on the Recovery icon highlighted below.
Note: This should popup automatically, if it doesn't, type chrome://apps in the address bar of your Chrome browser.
Note: As a general rule of thumb it is recommended to ensure the USB you are using has been formatted before continuing with the steps mentioned below. To format your USB using the Google Chrome Recovery Utility follow the steps mentioned here.
Installer Chrome Mac
Intelligent ip installer for mac. 1. Initial Screen: Once launched, you should see the below screen.
2. Locate the gray gear icon on the top right of the window.
3. Browse for Local Image: Click the gray gear icon and choose Use local image and locate the cloudreadyXXXX.bin.zip file in your Downloads folder.
4. Insert USB device: When prompted, insert your 8 GB or larger USB flash drive and choose the corresponding drive on the screen.
Note:
-During the process, it is normal for the utility to show unusual percentages.
-Proceeding with this step will erase the target flash drive. Proceed with caution.
5. Process Complete: When the process is completed, remove the USB flash drive from your computer.
Congratulations, your USB flash drive is now a CloudReady installer and is ready to use!
You may find it necessary to reinstall Google Chrome browser, if it is going through problems or if you are unable to access the Settings Menu in Chrome.
Reinstall Google Chrome Browser
Most Chrome browser problems can be fixed by Restarting Chrome, Clearing Browser Cache, Updating Chrome and by Resetting Chrome browser to default Settings.
All the above options are available in Chrome Settings Menu, which can be easily accessed by clicking on 3-dots menu icon, located at the top-right corner of your screen.
If you are unable to access Chrome Settings Menu or unable to fix problems using other methods, it is likely that the installation of Chrome browser on your computer has become corrupted.
In such a case, the only way to fix Chrome browser is to delete Google Chrome and Reinstall it back on your computer.
1. Steps to Reinstall Google Chrome on Windows PC
Chrome For Pc Offline Installer
Make sure that all Chrome Browser tabs are closed and follow the steps below to Reinstall Chrome browser on Windows PC.
1. Open Settings on your Windows computer and click on Apps.
2. On the next screen, type Chrome in the Search bar > click on Google Chrome in the search results and click on the Uninstall button.
3. After Uninstalling Chrome, go to Google Chrome's website and download the latest version of Google Chrome browser on your computer.
4. Select the location for ChromeSetup.exe file on your computer and click on Save.
5. Double-click on the downloaded ChromeSetup.exe file.
6. Wait for Google Chrome browser to be installed on your Windows Computer.
https://softwareswim.mystrikingly.com/blog/adobe-audition-music-mixer-free-download. After Chrome browser is installed, you can add the Chrome Icon to Taskbar for easy access to browser.
2. Steps to Reinstall Google Chrome on Mac
Follow the steps below to Reinstall Chrome browser on Mac.
1. Click on the Finder icon on your Mac.
2. On the Finder screen, click on Applications in left-pane. In the right-pane, right-click on Google Chrome and select Move to Trash option in contextual menu. How to do powerpoint on macbook pro.
3. After Uninstalling Chrome, go to Google Chrome's website to download the latest version of Google Chrome on your computer.
4. Open the downloaded googlechrome.dmg file by double-clicking on it.
5. Move Google Chrome to the Applications Folder on your Mac.
You will now find Chrome browser reinstalled and ready for use on your Mac.
If Google Chrome is Not Working After Reinstall
If you experience Chrome browser problems after Re-installing the browser, it is likely that malware or a rogue program is interfering with proper functioning of Chrome browser on your computer.
In such a case, you can try to remove Malware by downloading Chrome Cleanup Tool.
How to print page on mac. If this does not help, boot your computer in Safe Mode and try to clean the malware using the Antivirus Software installed on your Computer.
You may also want to take a look at this guide: Remove Malware Using Windows Defender Offline.

